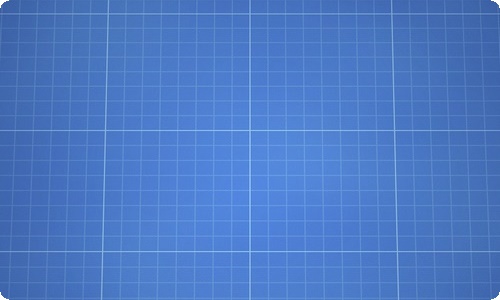
路由器设置注意事项
路由器的设置其实一点也不复杂,只要第一次设置成功后,以后再次设置就简单多了,下面小编给大家介绍路由器设置注意事项,希望对大家有所帮助,欢迎阅读!
TP LINK无线路由器设置步骤
1、首先我们自己观察新版路由接线没什么区别,蓝色的网口插线(另一端链接光猫、ADSL猫及其运营商到户网络等)其他4个可插任意一个孔连接电脑
2、查看路由器管理地址tplogin.cn路由器反面标签都有
3、打开电脑,浏览器地址栏输入tplogin.cn进入以下界面
在这里设置路由器登录密码,注意:这里不是WiFi连接密码,这个密码是用来以后管理路由器,更改WiFi密码等等用的
4、设置好后,就可以进路由器了,打开进入以下界面。
这里根据你网络运营商提供的上网方式选择,简单的识别方法就是,直接连接电脑需要拨号才能上网的,选择:宽带拨号上网;电信光纤到户连接到电脑不需要任何设置即可上网的',选择静态IP手动指定光猫分配的IP号段,或者直接选择路由器自己选择上网方式。
5、选择好了点击下一步进入无线网络设置
无线名称:即手机或平板等设备搜索出来的名称,建议不用中文,很多设备搜索出来的中文显示乱码
无线密码:这里是连接到该路由器需要的密码,即传说中的WiFi密码,如果防止别人蹭网,可以吧密码设置复杂点,大写字母+小写字母+无序数字,当然自己要记清楚啦····最少8位数。
6、设置好了再点下一步确认保存,即可看到路由器工作界面
7、点击右上方“高级设置”可管理更多设置
在这里可以更改路由器设置,网络参数,无线WiFi密码、宽带限制、防蹭网等高级功能都在这里更改,本教程旨在教新手基本设置路由器,这里不建议新手去设置,否则有各种各样的不可预知的现象,爱折腾的,精力无限的任性我管不着。到这里正常情况下就可以直接上网了,有的需要重启路由器。
路由器设置注意事项
1、避免环路
设置主、副路由器进行WDS桥接前,请勿使用网线连接两个路由器,避免形成环路(会导致广播风暴)。如果为主、副路由器均为双频路由器,5GHz和2.4GHz不能同时进行WDS桥接。
2、副路由器网络参数
DHCP服务器:设置WDS桥接过程中,需要按指导流程关闭副路由器的DHCP服务器,避免DHCP服务器冲突。如有多台副路由器,仅保留一个DHCP服务器。管理IP地址:设置WDS桥接完成后,请确保副路由器的IP地址与主路由器不冲突。
3、信号强度
设置WDS桥接过程中,为保证桥接成功且运行稳定,副路由器扫描主路由器的信号强度大于20dB。如果强度不足,请减少障碍物或距离。




